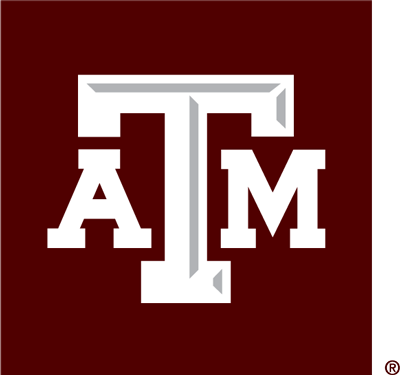This guide is being furnished to assist department head/unit leaders/administrative support staff in downloading in bulk faculty vitas including faculty evaluation vitas.
Additional reference information on creating Interfolio Vitas is also available as noted below:
- Agrilife has an older video with instructions on how to create a Vita
- Interfolio - How to Create Legacy Vita
Step One - Access the Quicklink
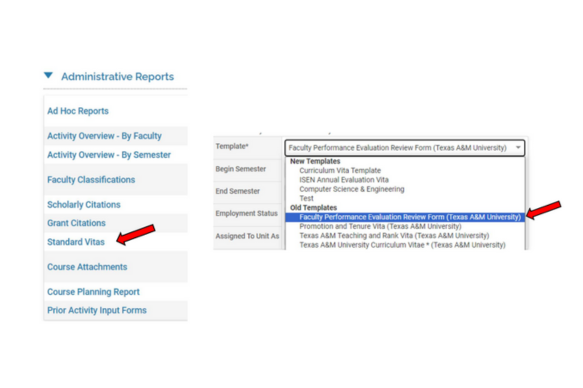
- Log in to Interfolio and under the Faculty180 module click on the “Administration” button
- Next click on “Reports”
- Under the “Administrative Reports” section – click on “Standard Vitas”
- Under the “View Vita” section, click on Template*
- Choose under Old Templates – “Faculty Performance Evaluation Review Form (Texas A&M
University)”
Step Two - Set Report Parameters for Export
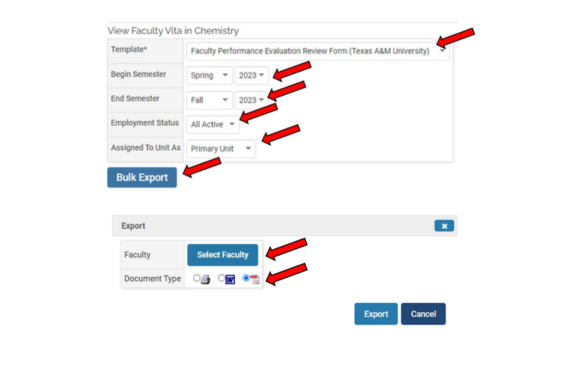
Select “Begin Semester” and “End Semester” (e.g., Spring 2023; Fall 2023)
- Under “Employment Status” select All Active
- Under “Assigned To Unit As” select Primary Unit (default), Secondary Unit (to pull paid joint appointments) or Both (to include both primary faculty and paid joint appointments)
- Next, click on "Bulk Export" - you should see the lower image to the left
- Then, click on “Document Type” and select either Word or PDF as your download format
- Finally, click on “Select Faculty”
- You should see something similar to the below image:
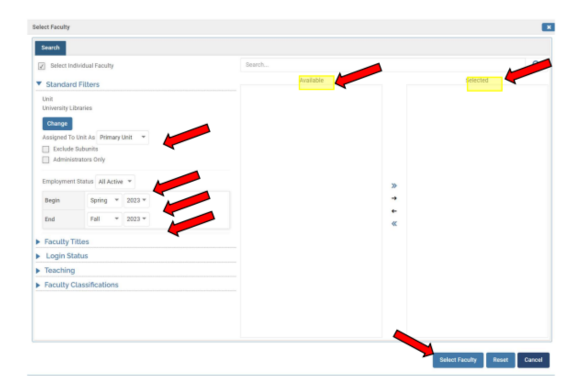
Step Three - Filter Report Results for Exporting
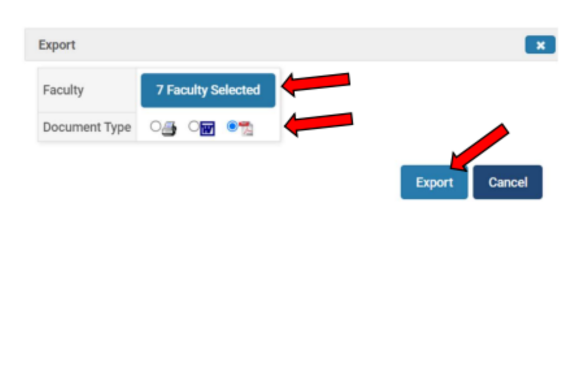
Under “Standard Filters” review or fill out the below areas:
- Assigned to Unit (primary unit, secondary unit or both if you have joint appointments)
- Employment Status - make sure “All Active” is selected so you are not pulling in any inactive faculty (terminated or retired)
- Under the “Available” column – select the faculty who need to do an evaluation. To select all faculty listed click on the double arrow symbol or you can choose which faculty to move into the “Selected” column by highlighting their name one by one or you can select multiple ones by highlighting each name while holding down the CTRL button on the keyboard and then click the single arrow to move them.
- Once faculty are moved to the “Selected” column, then click on the Select Faculty button
on the bottom of the screen.
You should then see a screen similar to above showing how many faculty were selected (e.g., 7 Faculty Selected) - make sure your “Document Type” has been selected:
- Next click the Export button on that screen
- Your files should now start downloading and you will receive them in a Zip file.
- Please note that it will take several minutes for the files to download
- After you receive the Zip file, be sure to save all the downloaded zip documents to a folder to review as needed.