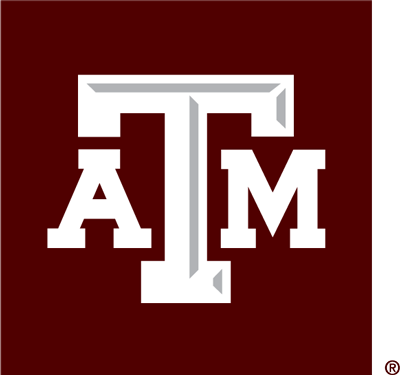This quick guide was developed to assist unit leaders and their administrative supportstaff on how to initiate the evaluation review period in Interfolio and how to review the pertinent information for the evaluation period. Note that once the initiating process has been completed, it will show up as a “Task” on the faculty member’s Interfolio page.
Unit leaders will need to give their faculty instructions on what to include in different sections of the review. That can be included on the guide for faculty by editing the word document, or in a separate message of instructions sent to faculty. For example, there is a section for faculty to enter goals in the performance evaluation. Units will want to tell their faculty the period of time covered (e.g., 1 year; 3 years), and the type of information they want (e.g., broad impact; multidisciplinary work; specific goals in each area). There is also a section for faculty to upload any information specifically requested by their unit, which can be flexibly used by units for information that is not present in the university‐wide performance evaluation form. Unit leadersshould give their faculty information about what to include in this section and the format they should use.
REMINDER ‐ per SAPS Rule 12.01.99.M1, faculty annual reviews are to be conducted each year for all faculty members regardless of rank. The purpose of the annual review is to evaluate performance and provide feedback, as well as to increase transparency and facilitate understanding between administrators and faculty with regard to expectations and accomplishments. The exact form of the annual review may differ from college to college, or even from department to department within a college, but must include the following components.
- Faculty member's report of previous activities. F180 is being used for the collection of this type of information.
- The unit leader/department head will provide a written evaluation for the year in a memorandum or other annual review document and transmitted to the faculty member. This will be done externally and not done within F180.
- An annual meeting between the unit leader/department head and the faculty member to discuss the written review and expectations for the coming year should be held. The faculty member indicates receipt by signing a copy of the document and should be allowed to provide written comments for the file if they so choose. This will be done externally and not done within F180.
Step One - Initiating Performance Evaluation

- Log in to Interfolio and under the Faculty180 module click on the “Administration” button
- Next click on the smaller second “Administration” button
- Under the “Activity Input” section – click on “Initiate Faculty Input Workflow”
- Under “Scheduled Input Workflows”
o Enter Start Date ‐ e.g., 2022‐01‐01
o Enter End Date – e.g., 2022‐12‐31
o Select Workflow Form – “Activity Input Form for Evaluations”
Step Two - Create Unit-Specific Evaluation Forms
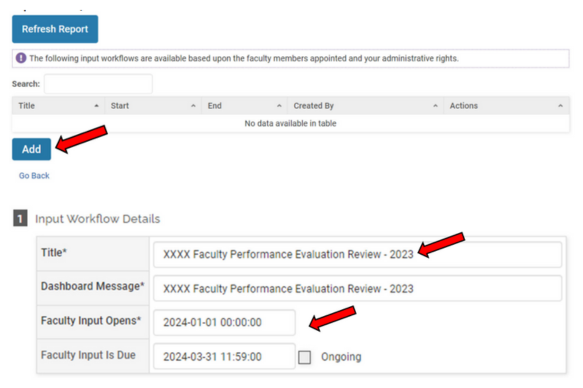
- Then click the “Add” button to create the evaluation form you will save and use for your department/unit
- Under the “Input Workflow Details” section, you can input information as in the example below to name it as needed.
- Under “Title” – enter the name you would like to call your evaluation form for this review period. We recommend putting your department 4 digit code (e.g., ACCT) or unit name so it is easier to find it in the list if you should need help from Faculty Affairs. This will also automatically display the same name in the “Dashboard Message” field.
- Under “Faculty Input Opens” – enter date to start annual review
- Under “Faculty Input is Due” – enter an end date or check “Ongoing” (be sure to also indicate the end time, e.g., 11:59 PM – otherwise the system will close the input form at a minute after midnight the morning of your deadline).
- Note – if enter an end date – the system will disable faculty being able to enter annual review information after that date in the system. The date can be reset or changed to “Ongoing” if the date needs to be extended.
Step Three - Set Faculty Data Inputting Parameters
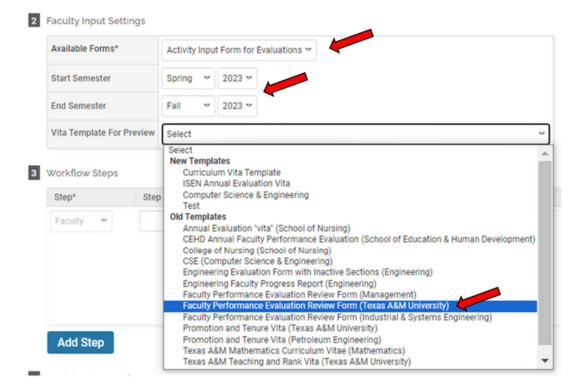
- Under the “Faculty Input Settings”
- Under “Available Forms” select “Activity Input Form for Evaluations”
- Under “Start Semester” – enter semester and year (e.g., Spring 2022)
- Under “End Semester” – enter semester and year (e.g., Fall 2022)
- Under “Vita Template for Preview” – select “Faculty Performance Evaluation Review Form (Texas A&M University)” from the dropdown button section under “Old Templates”
Step Four - Specify Faculty Data Inputting Tasks
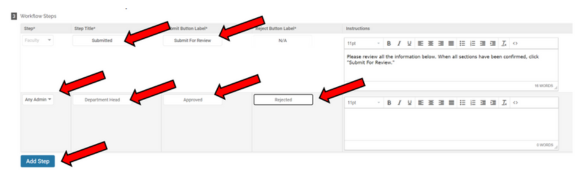
Under “Workflow Steps”:
- The first step is a default step to send to Faculty. This will show up as a “Task” in their
Faculty180 account.- Note ‐ You can change the descriptive wording of the “Step Title” and “Submit Button Label” fields (e.g., “Submitted” and “Submit for Review”)
- Under Instructions – this is a message that will be displayed to a faculty member once they open this “Task” in Faculty180. This is your chance to give your faculty instructions about what they should do or prioritize during the review.
- Add the second step by clicking on “Add Step”. This step is added to have someone review if the faculty member has completed all the required sections and the review form is ready to be used in evaluation.
Note ‐ this additional step needs to be done for the unit leader or other administrators to be able to approve the information submitted by a faculty member- Under Level select “Any Admin“
- Under Step title you can type in a description – e.g., unit leader Approval
- Under Submit Button Label you can leave as “Submit” or it can be relabeled – e.g., “Approved“
- Under Reject Button Label – you can leave as “Reject” or it can be relabeled – e.g., “Rejected” (e.g., if a faculty member failed to complete a required section)
- If your department has a committee or others that will review the evaluations – additional steps can be added.
- Note that the unit leader approval should be the last step if other administrators will be reviewing.
Step Five - Select Faculty Members for Evaluation
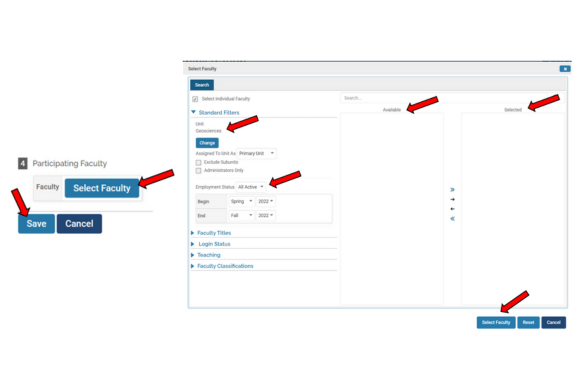
Under “Participating Faculty”:
- Click “Select Faculty”
- Your next step is to be sure your “Unit” is displayed. Click “Change” to find your appropriate department/unit if needed.
- Under “Employment Status chose “All Active” to display current faculty members.
- Choose all faculty members who need to complete a performance evaluation from the “Available” column and move them to the “Selected” column. Note there is also a “Search” field at the top if you are looking for a specific person. Make sure you highlight all faculty in the “Selected Column”.
- At the bottom of that screen, click “Select Faculty” to confirm selections
Step Six - Save Selected Faculty for Evaluation

- Be sure to click “Save” button at the bottom of the screen after “selecting your “Participating Faculty” in order to save and initiate the process for the evaluation before leaving this screen.
- Once all faculty members are selected and this process is saved – a new “Task” will appear on the faculty member’s Interfolio home page to prompt them to complete the review.
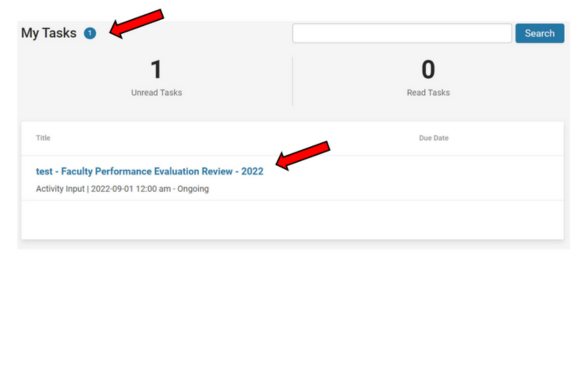
Step Seven - Review and Approval of Performance Evaluations Form

Once faculty members have submitted their review materials, the staff administrators/committees and unit leader will review materials to be sure all required sections have been completed. As material is being reviewed and deemed completed, the staff administrators/committee and then the unit leader will mark as “approved”. After the final review of materials by the unit leader is completed and approved, then the unit leader will begin the process of preparing review evaluation memos outside of the Faculty180 system.
- Under Faculty180 you will first click the “Administration“ link on the main task bar on the left side of the screen.
- You will then click the down arrow to expand the list. You will click on the second “Administration” link on that task bar.
- Under the “Activity Input” section you will click the “Approve Faculty Input” link.
Step Eight - Approval of Faculty Inputs
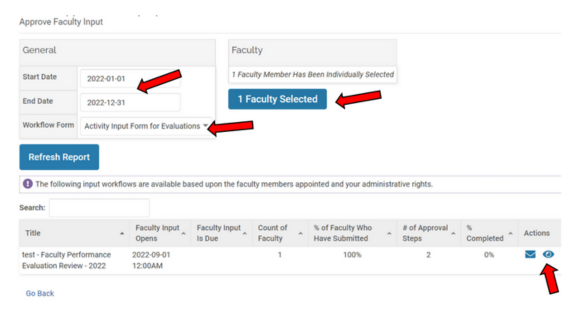
Under “Approve Faculty Input”:
- Enter the “Start Date” – e.g., 2022‐01‐01
- Enter the “End Date” – e.g., 2022‐12‐31
- Under the “Workflow Form” – select “Activity Input Form for Evaluations”
- Under the “Title” find the name of the report named you entered – e.g., Faculty Performance Evaluation Review – 2022
- Click the little "eye" button on the right side of the screen in the “Actions” column.
- You will need to click the little "eye" button AGAIN in the “Approve” column. This will pull up a list of all your faculty members.
Step Nine - Final Evaluation Report Approval
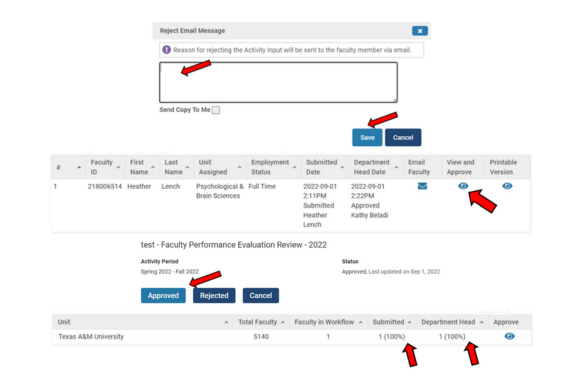
Under the column “View and Approve”:
- Click the "eye" button for each faculty member and it will take you to the faculty member’s page. This step is to indicate if the file is complete and ready for review, or to return it if a section is missing. You will still be able to see the evaluation for your review purposes after the file is approved.
- You will then be able to review the faculty member’s information available for the review period.
- To approve the review documentation submitted, click the “Approved” button at the top or bottom of the screen. This will change the status to “Approved” and take you back to the full faculty list.
- To reject the review, click the “Reject” button (e.g., if a faculty member failed to complete a required section) at the top of the screen and this will send it back to the faculty member. A popup box will open up and you will be able to add the reason for rejecting it. Another popup box will appear for your final approval before the rejection is sent.
- To verify it has been approved as intended, you can refresh your report.
- Or click the "eye" button for that faculty member again and at the top of the screen it should show that the “Status” is now listed as “Approved, Last updated on CURRENT DATE”.
- Repeat this process for each faculty member.
- Note that you can also download a printable version for all your faculty members by clicking the "eye" under the “Printable Version” column.
- You can also see from your main table for your department/unit how many faculty members have submitted their evaluation and how many have been approved.